

Public static void connectWithManager ( ) ID corresponds to the name in the tool_options in the tools.json. The LocalizedStrings contain the ID and value key. Languages folderĬreate a file called en.json for English version.
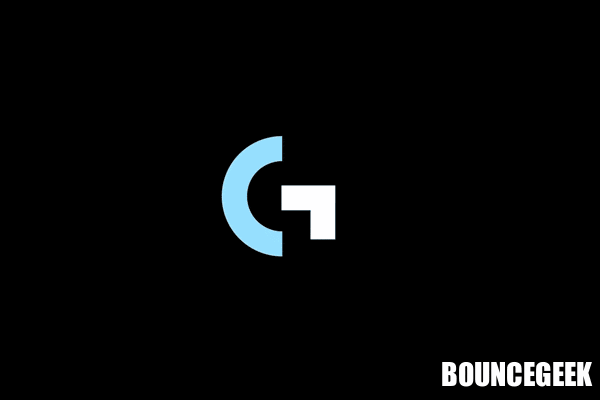
ratchet_enabled controls the ratchet or freewheel mode. image_file_path is the image file that is shown in the overlay. Add other information and name is the name of the control that craft need to control. "GUID": "d510af8d-360f-4f3d-9216-20cd4f20f664 ",Ĭreate a tools.json file and add the GUID in the top of the file as shown above. And create 3 folders (Gallery, Languages and Manifest)Ĭreate 2 files in the Manifest folder (defaults.json, tools.json) Create a folder in the same name as the GUID as shown below. GUID creationĬreate a GUID (Globally Unique Identifier) using a online GUID generator. User can click the controls to get the context and then able to turn the crown in the craft for interaction with various controls in the application.Ĭontact Logitech at craftSDKlogitechcom for signing and whitelisting of your application plugin so that it works even in non-developer mode.īelow steps are for new manifest file creation 6.
Logitech options icon install#
Click the round icon, which will add the applications to the Logitech Options.Ĭlick "All Applications" and click round icon next to "Add application"Ĭlick "INSTALL PROFILES" to install applications to the Logitech OptionsĪpplication added to the list for installation and click "INSTALL PROFILES"Īpplications added to the Logitech Options
Logitech options icon software#
Start Logitech Options and click Craft Advanced Keyboard imageĬlick ENABLE button from Software menu panelĬlick "All Applications" in the top of the panel and scroll the below and next to "Add application" we will see round icon with number of application deteted by the Logitech Options. Run WinFormsCrownSample.exe from Visual Studio or from command line. Copy the sample manifest folder (d510af8d-360f-4f3d-9216-20cd4f20f664) into the LogiOptionsPlugins folder. (ProgramData/Logishrd/LogiOptionsPlugins). Install WebSocketSharp from Visual Studio by selecting Tools > NuGet Package Manager > Manage NuGet Packages for Solution.Ĭreate a folder in windows as shown in the figure. Install Newtonsoft.json from Visual Studio by selecting Tools > NuGet Package Manager > Manage NuGet Packages for Solution. SetupĬlick the WinFormsCrownSample.sln visual studio project file to open the project in Visual Studio. Or its localized version must be installed. Logitech Options 6.80 and above (software) Getting Started - Craft SDK application development using CSharp (C#) 1.


 0 kommentar(er)
0 kommentar(er)
